Urls Youve Saved to Visit Again Are Stored in the _____ List in Microsoft Edge.
Lesson v: Using a Web Browser
/en/internetbasics/understanding-the-deject/content/
Using a web browser
A web browser is a type of software that allows you to find and view websites on the Net. Fifty-fifty if you didn't know it, you're using a web browser right now to read this page! There are many different spider web browsers, but some of the almost common ones include Google Chrome, Internet Explorer, Safari, Microsoft Border, and Mozilla Firefox.
No matter which web browser you lot use, yous'll want to learn the basics of browsing the Web. In this lesson, we'll talk most navigating to different websites, using tabbed browsing, creating bookmarks, and more than.
Watch the video below to learn the basics of using a web browser.
We'll exist using the Google Chrome web browser throughout this lesson, but y'all tin can use whatever browser you lot desire. Proceed in mind that your browser may expect and act a bit differently, but all web browsers work in basically the same way.
URLs and the address bar
Each website has a unique accost, called a URL (short for Uniform Resource Locator). It'south similar a street address that tells your browser where to keep the Internet. When y'all type a URL into the browser's address bar and press Enter on your keyboard, the browser will load the page associated with that URL.
In the instance beneath, we've typed www.bbc.com/travel into the accost bar.

Links
Whenever you see a discussion or phrase on a website that'south bluish or underlined in bluish, it's probably a hyperlink, or link for short. You might already know how links work, even if yous've never thought about them much before. For instance, effort clicking the link below.
Hey, I'm a link! Click me!
Links are used to navigate the Web. When yous click a link, information technology will usually take y'all to a dissimilar webpage. Y'all may too find that your cursor changes into a hand icon whenever y'all hover over a link.
![]()
If y'all see this icon, it means you lot've found a link. You'll discover other types of links this way too. For example, many websites actually use images as links, so you tin just click the prototype to navigate to another page.
Review our lesson on Understanding Hyperlinks to acquire more than.
Navigation buttons
The Back and Forward buttons let you to motility through websites you've recently viewed. Y'all can also click and hold either push to encounter your contempo history.

The Refresh button volition reload the electric current folio. If a website stops working, try using the Refresh button.

Tabbed browsing
Many browsers allow you to open up links in a new tab. You can open as many links as you want, and they'll stay in the same browser window instead of cluttering your screen with multiple windows.
To open up a link in a new tab, correct-click the link and select Open up link in new tab (the exact wording may vary from browser to browser).
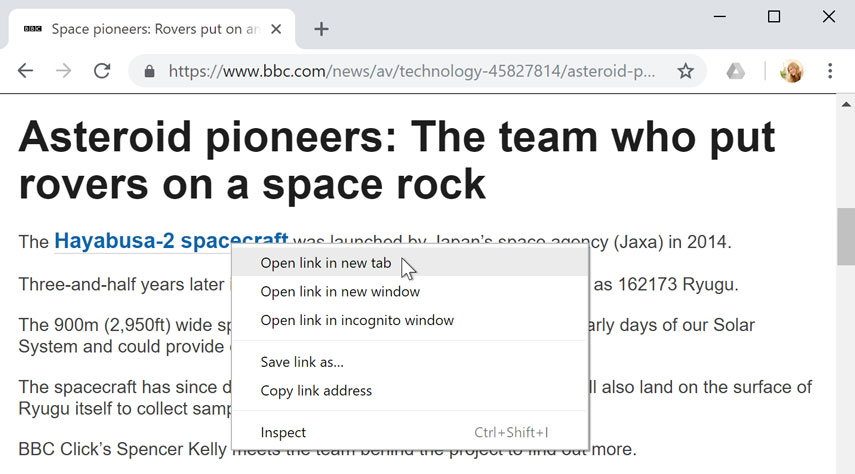
To shut a tab, click the X.

To create a new blank tab, click the button to the right of any open up tabs.

Bookmarks and history
If you lot find a website y'all want to view later, information technology can exist hard to memorize the exact web accost. Bookmarks, also known as favorites, are a neat mode to relieve and organize specific websites so you can revisit them once again and again. Simply locate and select the Star icon to bookmark the current website.
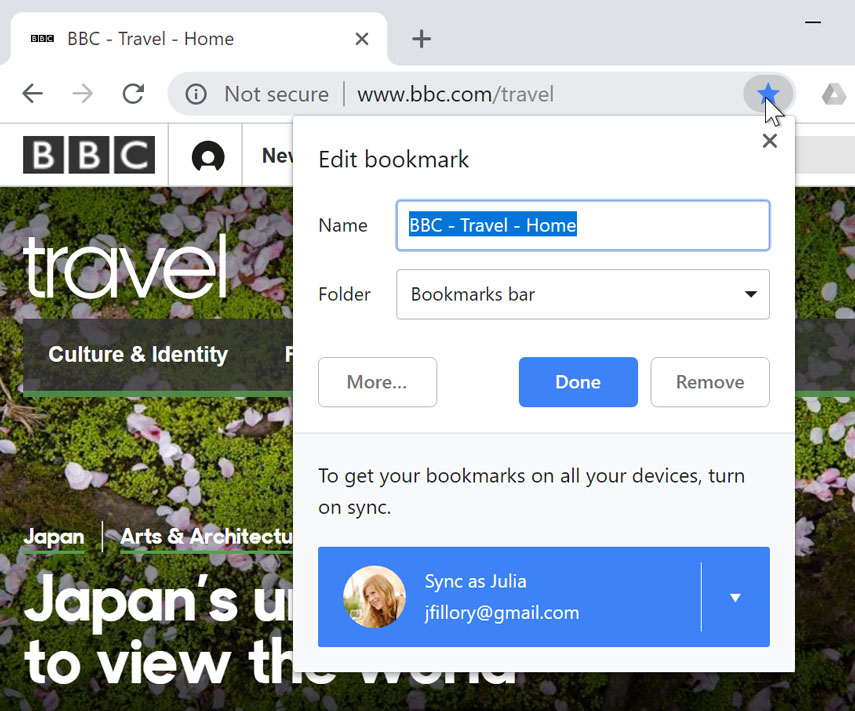
Your browser will also keep a history of every site you lot visit. This is another expert way to observe a site you visited previously. To view your history, open your browser settings—usually by clicking the icon in the upper-correct corner—and select History.
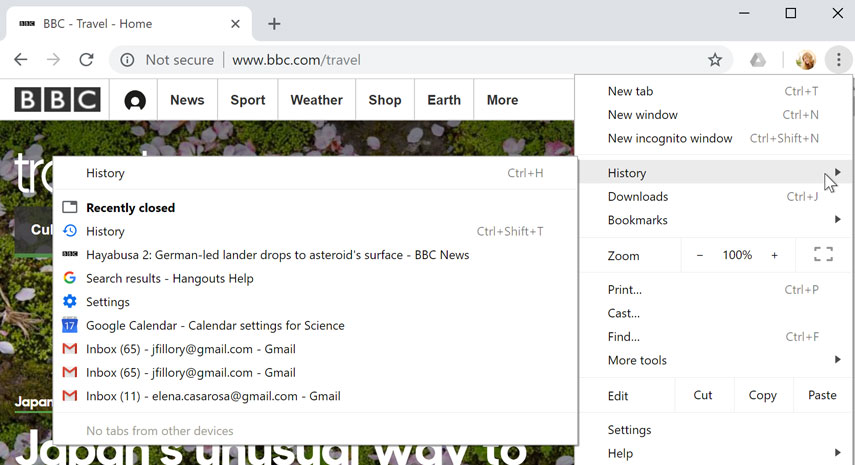
Downloading files
Links don't always go to another website. In some cases, they point to a file that tin can exist downloaded, or saved, to your estimator.
If you click a link to a file, information technology may download automatically, merely sometimes information technology only opens inside your browser instead of downloading. To prevent it from opening in the browser, you can right-click the link and select Relieve link as (unlike browsers may utilize slightly different wording, like Save target as).
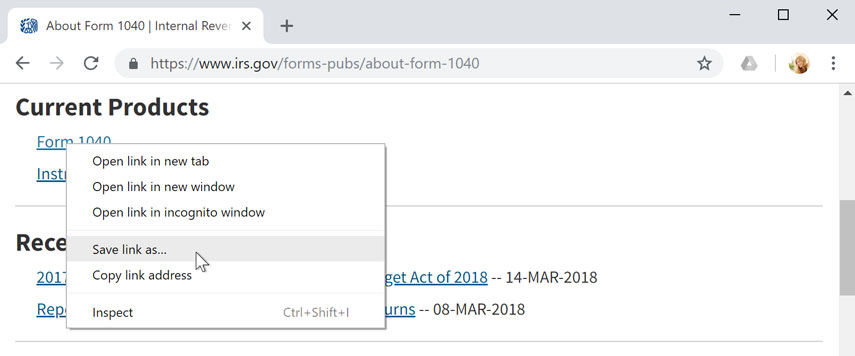
Review our lesson on Downloading and Uploading to learn more than.
Saving images
Sometimes you lot may want to save an image from a website to your computer. To practice this, right-click the image and select Salve image as (or Salve picture as).
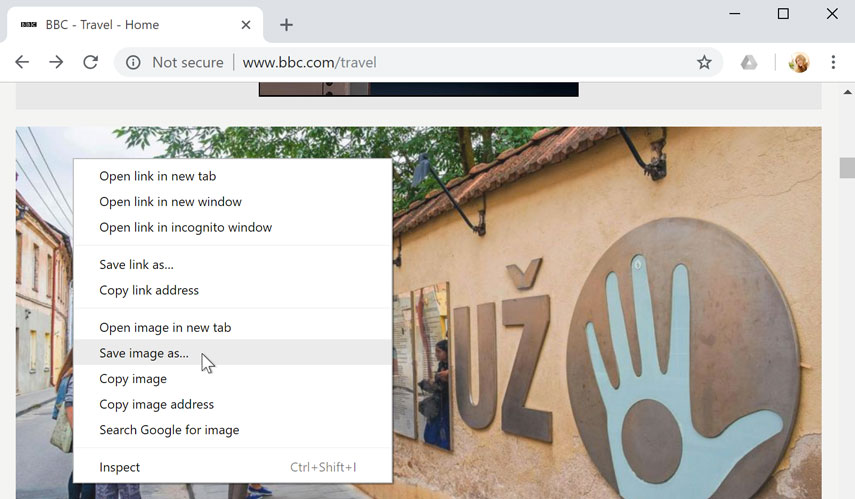
Plug-ins
Plug-ins are small applications that allow you to view certain types of content inside your web browser. For example, Adobe Flash and Microsoft Silverlight are sometimes used to play videos, while Adobe Reader is used to view PDF files.
If you don't have the right plug-in for a website, your browser will usually provide a link to download information technology. At that place may also exist times when you need to update your plug-ins. Review our lesson on Installing and Updating Plug-ins to acquire more.
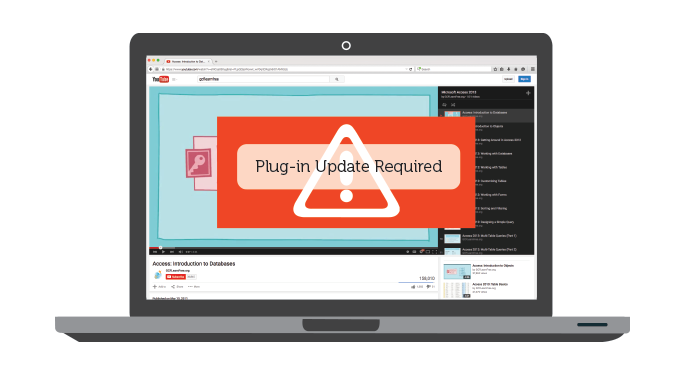
/en/internetbasics/understanding-hyperlinks/content/
Source: https://edu.gcfglobal.org/en/internetbasics/using-a-web-browser/1/
0 Response to "Urls Youve Saved to Visit Again Are Stored in the _____ List in Microsoft Edge."
Post a Comment